از برنامه Adobe Connect برای دسترسی یکپارچه به قابلیت های اتاق جلسه استفاده کنید.
Adobe Connect راه های متعددی برای همکاری و شرکت در جلسات راه دور ارائه می دهد. می توانید از برنامه Adobe Connect برای دسکتاپ با سیستم عامل Windows و Mac و Adobe Connect برای تلفن همراه در اندروید و iOS استفاده کنید.
برنامه مستقل Adobe Connect برای دسکتاپ با Adobe Connect 11 و نسخه های جدیدتر سازگار است.
اگر کاربر Adobe Connect 11 هستید، می توانید از برنامه Adobe Connect برای تجربه هایی بدون افزونه های Adobe Flash Player برای مرورگر استفاده کنید. برنامه Adobe Connect از صفحه ورود سفارشی شما پشتیبانی می کند، اما از سفارشی سازی صفحه خوش آمدید پشتیبانی نمی کند.
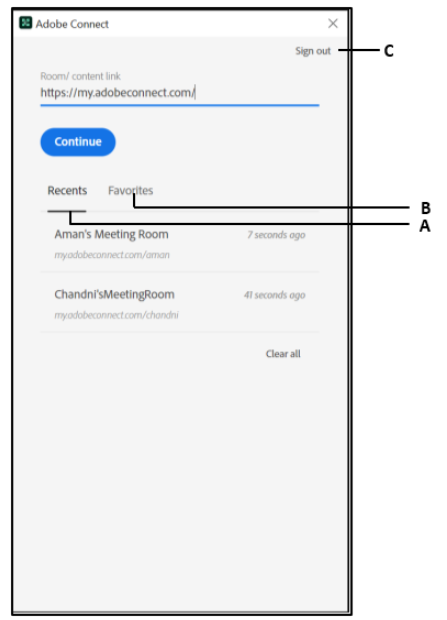
الف. حداکثر 20 نشانی اینترنتی اتاق جلسه را که اخیراً بازدید کردهاید فهرست میکند ب. نشانیهای اینترنتی اتاق جلسه نشانه گذاریشده را برای دسترسی سریع فهرست میکند . ج. از سیستم تمام جلسات فعال کاربر خارج میشود.
اگر برای اولین بار کاربر هستید یا اگر یک بار با نام دامنه جدید وارد شوید، برنامه Adobe Connect نام دامنه شما را به خاطر می آورد. در جلسات بعدی، لازم نیست کل URL اتاق جلسه را تایپ کنید. فقط نام اتاق جلسه کافی است.
هنگام وارد کردن اطلاعات کاربری ورود به سیستم، انتخاب “مرا در این رایانه به خاطر بسپارید”، جلسه شما را ذخیره می کند. در حالی که جلسه فعلی فعال است، لازم نیست هنگام پیوستن به جلسه، اطلاعات ورود به سیستم را دوباره وارد کنید.
نکته: توجه داشته باشید: اگر یک ارائه کننده یا یک میزبان هستید، قبل از اینکه بخواهید محتوا را آپلود کنید یا صفحه خود را به اشتراک بگذارید، بهتر است برنامه Adobe Connect را نصب کنید.
اگر جلسه ای را در مرورگر راه اندازی کرده اید، ?proto=true را به URL اتاق جلسه اضافه کنید تا در برنامه Adobe Connect راه اندازی شود. برای مثال، https://www.example.com/meeting_name?proto=true .
برای سناریوهایی مانند همپوشانی جلسات در طول یک جلسه در حال انجام در برنامه Adobe Connect در ویندوز، Ctrl+N را فشار دهید تا یک جلسه جدید در یک پنجره جدید راه اندازی شود. همچنین، روی نماد برنامه در نوار وظیفه خود کلیک راست کرده و Adobe Connect را کلیک کنید.
توجه داشته باشید: از برنامه Adobe Connect برای دسترسی به جلسات، سمینارها، موارد ضبط شده و محتوا استفاده کنید. از یک مرورگر برای دسترسی به رویدادها و نشانیهای اینترنتی انواع محتوای پشتیبانینشده در کتابخانه محتوا استفاده کنید. برای اینکه بدانید کدام نوع محتوا پشتیبانی نمیشود، در نصب برنامه Adobe Connect به من نمیتوانم محتوای آپلود شده در کتابخانه محتوا را باز کنم .
برنامه Adobe Connect را نصب کنید
برنامه Adobe Connect (و سایر به روز رسانی ها) را از صفحه دانلودها و به روز رسانی ها نصب کنید.
نصب برنامه Adobe Connect نیازی به امتیازات مدیریتی ندارد. نصب کننده مستقل برنامه را در داخل یک ساختار دایرکتوری سفارشی بر خلاف ساختار دایرکتوری سیستم نصب می کند. مدیر حساب Adobe Connect شما میتواند نصب برنامه Adobe Connect را برای پیوستن به یک جلسه، آموزش یا وبینار الزامی کند.
توجه داشته باشید: قبل از نصب نسخه جدیدتر، تمام نمونه های در حال اجرا برنامه را ببندید.
برنامه Adobe Connect را در یک شرکت مستقر کنید
برنامه Adobe Connect فقط برای Connect 11 و نسخه های جدیدتر کار می کند. شما می توانید برنامه را به صورت متمرکز در سراسر سازمان از طریق یک نصب کننده مبتنی بر MSI برای کاربران ویندوز مستقر کنید. نصب کننده MSI، برنامه را برای همه کاربران نصب شده روی دستگاه نصب می کند
از برنامه Adobe Connect با نمایه رومینگ استفاده کنید
اگر برنامه Adobe Connect با پروفایل های رومینگ نصب شده باشد، برنامه و میانبر آن در دستگاه جدید کپی می شود. با این حال، شما باید به صورت دستی برنامه را برای اولین بار در دستگاه جدید اجرا کنید. اگر برنامه را حذف کنید، ورودیهای رجیستری فقط از دستگاهی که حذف نصب را روی آن آغاز کردهاید حذف میشوند.
توصیه هایی برای استفاده از برنامه Adobe Connect
اگر مجری یا میزبان هستید، کامپیوتر و شبکه خود را قبل از شروع جلسه آزمایش کنید. تست تشخیصی Adobe Connect را اجرا کنید.
برای دسترسی سریع، آدرسهای اتاق اینترنتی جلسه را میتوانید بازدید کنید، نشان دهید. از تب Recents در صفحه خوش آمدید استفاده کنید. می توانید یک اتاق جلسه را از برگه Favorites راه اندازی کنید.



بدون دیدگاه