مشاهده دادههای مربوط به جلسات با داشبورد Engagement
داشبورد Engagement نمای گرافیکی از داده های آماری در مورد جلسات شما ارائه می دهد. برای دیدن داشبورد Engagement، از تب Home روی Meetings کلیک کنید، سپس روی Meeting Dashboard کلیک کنید. داده ها که همه جلساتی را که ایجاد کرده اید منعکس می کند، در نمودارهای سه میله ای ظاهر می شود. با کلیک بر روی هر یک از نمودارهای میله ای، گزارش خلاصه برای جلسه ظاهر می شود.
فعال ترین جلسات در 30 روز گذشته: بر اساس تعداد جلسات تعیین می شود.
بیشترین جلسات شرکت کننده در 30 روز گذشته: بر اساس تعداد شرکت کنندگان تعیین می شود. این ویژگی فقط شرکت کنندگان ثبت نام شده را به حساب می آورد. شرکت کنندگان مهمان در شمارش گنجانده نشده اند. با این حال، شرکت کنندگان مهمان در داده های گزارش شده در گزارش خلاصه برای هر جلسه گنجانده شده اند.
پربازدیدترین موارد ضبط شده در 30 روز گذشته: با تعداد بازدیدها تعیین می شود (یعنی تعداد دفعاتی که هر جلسه بایگانی شده مشاهده شده است).
نمودارهای میله ای در برگه Adobe Connect Central Meetings ظاهر می شوند. روی نسخه قابل چاپ کلیک کنید تا داشبورد را برای چاپ به پنجره مرورگر صادر کنید.
توجه کاربر را با داشبورد Engagement مشاهده کنید
به عنوان یک ارائه کننده یا میزبان در یک سمینار، یک رویداد، یک جلسه یا یک کلاس مجازی، از داشبورد Engagement برای مشاهده سطح توجه و تعامل شرکت کنندگان استفاده کنید. دادههای تعاملی شرکتکننده یک نشانه بصری در زمان واقعی برای اثربخشی کلاس مجازی یا وبینار فراهم میکند. داده ها به شما کمک می کند تا جریان وبینار خود را به طور مناسب هماهنگ کنید.
برای محاسبه میانگین برای یک جلسه دیگر، تایمر جلسه را ریست کنید. میانگین توجه از نو محاسبه می شود.
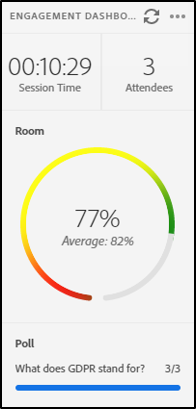
داشبورد Engagement موارد زیر را نمایش می دهد:
- حضور فعلی در کلاس مجازی یا وبینار
- توجه کلی شرکت کنندگان
- تغییر در توجه کاربر در طول زمان
داشبورد سطح تعامل کاربر را از طریق نشانه های زیر نشان می دهد:
- برای یک غلاف پرسش و پاسخ، داشبورد تعامل تعداد سؤالات پاسخ داده شده از کل سؤالات را نشان می دهد.
- برای نظرسنجی ها، داشبورد تعامل سطح مشارکت را برای هر یک از سؤالات نظرسنجی نشان می دهد.
داشبورد تعامل در سناریوهای زیر برای میزبان ها و ارائه دهندگان در ناحیه میزبان و ارائه کننده قابل مشاهده است:
- در یک اتاق سمینار برای میزبانان سمینار
- در بخش مدیریت رویداد برای مدیران رویداد
- در یک کلاس مجازی که توسط مدیران آموزشی و میزبانان جلسات ایجاد شده است
- در جلسه ای که توسط میزبانان جلسه و مدیران رویداد ایجاد شده است
Engagement Dashboard را از منوی بالای نوار عنوان انتخاب کنید .
انصراف را فعال کنید تا گزینهای برای شرکتکنندگان فراهم شود تا اطلاعات ارسالشده به طور صریح به میزبانها ارائه نشود. وقتی شرکتکنندگان انتخاب میکنند که انصراف دهند، Adobe Connect فهرست تعامل و تعداد پیامهای چت خصوصی را از گزارشهای جلسه مستثنی میکند.
نظارت بر مشارکت فردی (individual engagement)
امتیاز Engagement به عنوان یک معیار کلی برای جلسات متوسط تا بزرگ بهترین کار را دارد. با این حال، سناریوهایی مانند جلسات آموزشی وجود دارد که در آن مربی می خواهد بر مشارکت شرکت کنندگان خاص نظارت کند.
Adobe Connect گزینه ای را در بخش شرکت کنندگان به نام ” نمایش تعامل فردی یا individual engagement” ارائه می دهد که میزبانان جلسه را قادر می سازد تعامل فردی را مشاهده کنند. مشارکت فردی، در برابر نام افراد، در سه سطح مختلف نشان داده میشود: سبز (درگیری زیاد)، زرد (درگیری متوسط) و قرمز (درگیری کم).
گزارش های جلسات
ویژگی گزارشهای Adobe Connect Central به شما امکان میدهد گزارشهایی ایجاد کنید که یک جلسه را از دیدگاههای مختلف به شما نشان میدهد. برای استفاده از این ویژگی، به صفحه اطلاعات جلسه individual meeting بروید و سپس روی Reports link کلیک کنید. این گزارش پیوندهایی را نمایش می دهد که به شما امکان می دهد اطلاعات جلسه زیر را تعریف کنید:
خلاصه: اولین نوع گزارشی که هنگام دسترسی به ویژگی گزارش ها ظاهر می شود. خلاصه اطلاعات مجموع جلسه را نشان می دهد که شامل موارد زیر است:
- نام
- URL برای مشاهده
- جلسات منحصر به فرد (نمونه ای که در آن یک کاربر معین به جلسه می پیوندد و از آن خارج می شود)
- آخرین باری که یک دعوت شده خاص وارد اتاق جلسه می شود (جدیدترین جلسه)
- تعداد دعوت شدگان
- تعداد شرکت کنندگان
- بیشترین تعداد افرادی که در یک زمان وارد اتاق شدهاند (بهترین کاربران)
باتوجه به شرکت کنندگان
نام و آدرس ایمیل هر یک از شرکتکنندگان جلسه و همچنین زمان ورود آنها به جلسه و زمان خروج از جلسه را فهرست میکند.
باتوجه به Sessions
زمان شروع و پایان هر جلسه، شماره جلسه و تعداد شرکت کنندگان را فهرست می کند. با کلیک بر روی شماره جلسه، لیست شرکت کنندگان برای این جلسه، شامل نام شرکت کننده و زمان ورود و خروج برای هر شرکت کننده نمایش داده می شود.
با توجه به سوالات
هر نظرسنجی را بر اساس شماره جلسه، شماره و سؤال فهرست می کند. با کلیک بر روی یکی از گزینه های زیر در ستون گزارش، یک نما را انتخاب کنید:
مشاهده توزیع پاسخ
نمودار دایره ای را نشان می دهد که در آن هر پاسخ با رنگی منحصر به فرد دارای کد رنگی است.
مشاهده پاسخ های کاربران
یک کلید پاسخ ارائه می دهد که هر پاسخ این نظرسنجی و شماره پاسخ مربوط به آن را فهرست می کند. این اعداد به نمودار دایره ای نگاشت می شوند. این گزینه همچنین لیستی از شرکت کنندگانی که به نظرسنجی پاسخ داده اند را نمایش می دهد. همچنین تعداد پاسخی را که انتخاب کردهاند نشان میدهد (اگر سؤال نظرسنجی اجازه چندین پاسخ را میدهد، همه پاسخها برای کاربر نشان داده میشوند).



بدون دیدگاه