به روز رسانی و مدیریت جلسات Adobe Connect
AdobeConnect با ارتقای Adobe Connect 12، سریع تر، هوشمندتر و جوان تر می شود. با این ارتقاء جدید، میراث Adobe Connect، نمای کلاسیک مبتنی بر Flash به پایان عمر خود می رسد. مشتریان دیگر نمی توانند با استفاده از نمای کلاسیک، جلسات Adobe Connect را میزبانی کنند یا به آنها بپیوندند.
اگر محتوا و اتاقهای مبتنی بر Flash خود را به نمای استاندارد مبتنی بر HTML تغییر ندادهاید، اکنون زمان مناسبی است، قبل از انتشار Adobe Connect 12. جلسات موجود Adobe Connect و محتوای آن را بهروزرسانی و مدیریت کنید. دعوت نامه ارسال کنید و اطلاعات جلسه را دریافت کنید.
پس از ایجاد جلسه، می توانید اطلاعات جلسه را به روز کنید، لیست شرکت کنندگان را تغییر دهید و محتوای مرتبط با جلسه را مدیریت کنید.
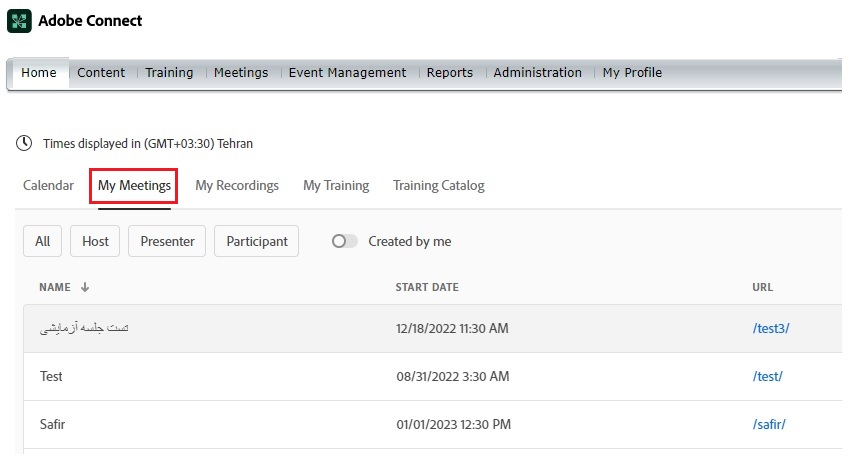
اطلاعاتی در مورد یک جلسه به دست آورید
شما می توانید جزئیات یک جلسه فردی را در هر زمان دریافت کنید.
- در برگه Adobe Connect Central Home، روی MyMeetings کلیک کنید.
-
در بخش MyMeetings، روی نام جلسه کلیک کنید.
صفحه اطلاعات جلسه در سمت راست با جزئیات زیر ظاهر می شود:
Name: عنوان جلسه
URL: آدرس وب محل برگزاری جلسه (محل مجازی اتاق جلسه).
Summary: شرح مختصری از جلسه.
StartDate: تاریخ و ساعت شروع جلسه
Duration: مدت زمان پیش بینی شده برای جلسه
Language: زبانی که جلسه با آن برگزار می شود.
Telephony Information: شماره تلفن شرکت کنندگانی که با این جلسه تماس می گیرند و کدی که باید وارد کنند (فقط زمانی که جلسه در حال برگزاری است ضروری است).
-
از اینجا روی دکمه Open در کنار نام جلسه در سمت چپ کلیک کنید تا به جلسه بپیوندید.
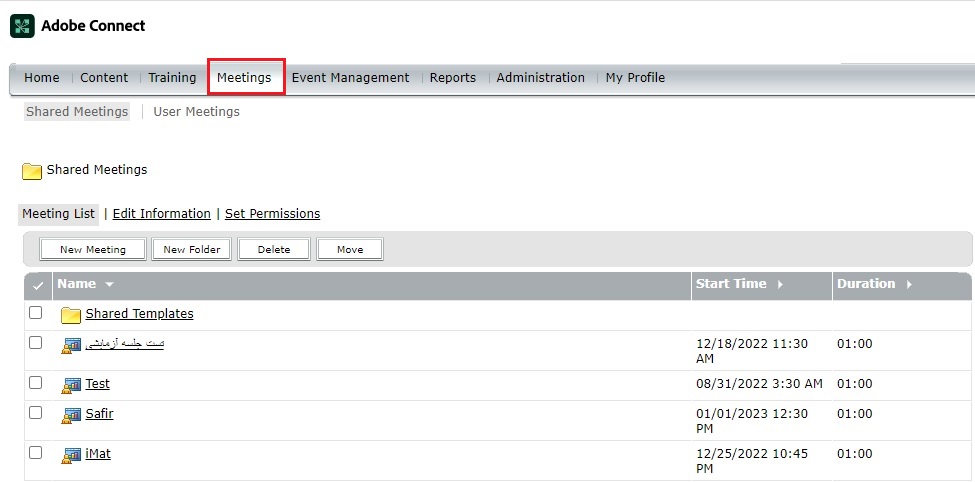
مشاهده و اصلاح لیست شرکت کنندگان
اگر مجوزهای مدیریت یک جلسه را دارید، می توانید فهرستی از همه شرکت کنندگان دعوت شده برای هر اتاق جلسه را مشاهده کنید. با این حال، اگر این جلسه به عنوان یک رویداد ارائه می شود، شرکت کنندگان را در برگه مدیریت رویداد مشاهده و مدیریت کنید.
اگر یک سرپرست هستید یا مجوزهای مدیریت پوشه این جلسه را دارید، می توانید شرکت کنندگان را اضافه یا حذف کنید. همچنین میتوانید تنظیمات مجوز یک شرکتکننده (میزبان، ارائهدهنده، یا شرکتکننده) را تغییر دهید.
شرکت کنندگانی که حذف شده اند هیچ اطلاعیه ای دریافت نمی کنند. آنها نمیتوانند وارد جلسه شوند مگر اینکه تنظیمات دسترسی به جلسه برای اجازه ورود به هر کسی که نشانی اینترنتی جلسه را دارد تغییر کند.
مشاهده لیست شرکت کنندگان در جلسه
- روی برگه Meetings در بالای صفحه اصلی Adobe Connect Central کلیک کنید.
- در صورت لزوم، به پوشه ای که حاوی جلسه است بروید.
- روی نام جلسه در لیست کلیک کنید.
- در صفحه اطلاعات جلسه، روی پیوند ویرایش شرکت کنندگان در نوار پیمایش کلیک کنید.
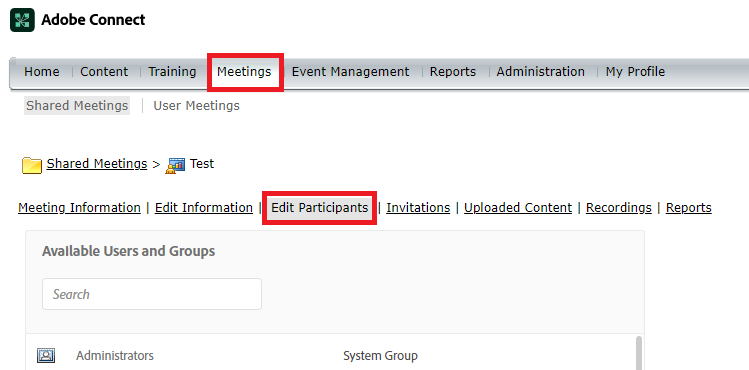
شرکت کنندگان جلسه را حذف کنید
- روی برگه Meetings در بالای صفحه اصلی Adobe Connect Central کلیک کنید.
- در صورت لزوم، به پوشه ای که حاوی جلسه است بروید.
- روی نام جلسه در لیست کلیک کنید.
- در صفحه اطلاعات جلسه، روی پیوند Edit Participants در نوار پیمایش کلیک کنید.
- در لیست شرکت کنندگان فعلی، برای انتخاب کاربران یا گروه ها، یکی از کارهای زیر را انجام دهید:
برای انتخاب چندین کاربر یا گروه، روی کنترل کلیک کنید (ویندوز) یا روی فرمان (مکینتاش) یا Shift کلیک کنید.
برای قرار دادن یک نام در لیست، روی جستجو در پایین پنجره کلیک کنید، نام را وارد کنید تا در لیست نمایش داده شود. سپس آن را انتخاب کنید.
- روی Remove کلیک کنید.
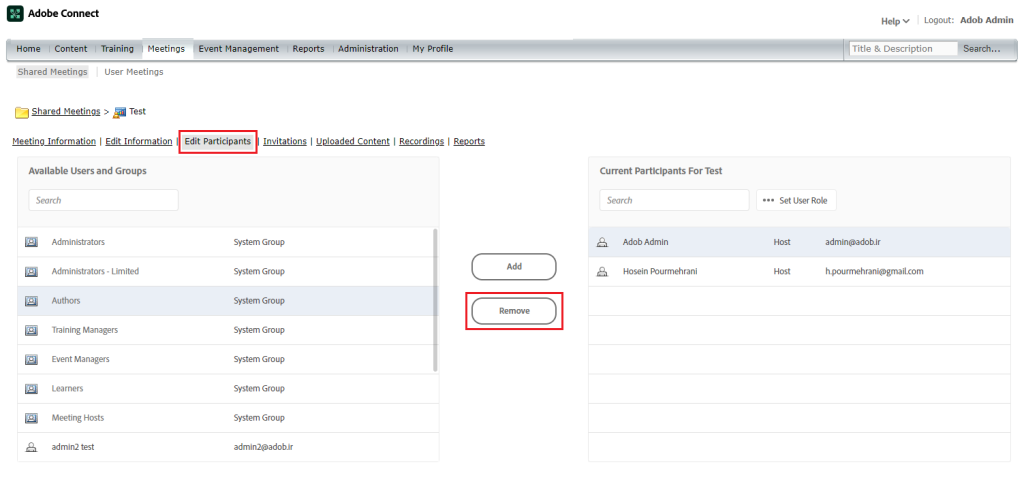
- روی برگه Meetings در بالای صفحه اصلی Adobe Connect Central کلیک کنید.
- در صورت لزوم، به پوشه ای که حاوی جلسه است بروید.
- روی نام جلسه در لیست کلیک کنید.
- در صفحه اطلاعات جلسه، روی پیوند ویرایش شرکت کنندگان در نوار پیمایش کلیک کنید.
- در فهرست شرکتکنندگان فعلی، برای انتخاب کاربران یا گروههایی که میخواهید مجوزهای جلسه آنها را تغییر دهید، یکی از کارهای زیر را انجام دهید:
برای انتخاب چندین کاربر یا گروه، روی کنترل کلیک کنید (ویندوز) یا روی فرمان (مکینتاش) یا Shift کلیک کنید.
برای یافتن نام در لیست، روی جستجو در پایین پنجره کلیک کنید. نامی را وارد کنید تا در لیست نمایش داده شود و سپس آن را انتخاب کنید.
- برای هر نام، نقش کاربر جدید (شرکت کننده، ارائه کننده، میزبان یا رد شده) را از منوی تنظیم نقش کاربر انتخاب کنید. منو در پایین لیست شرکت کنندگان فعلی است.
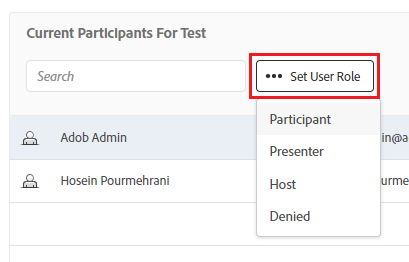
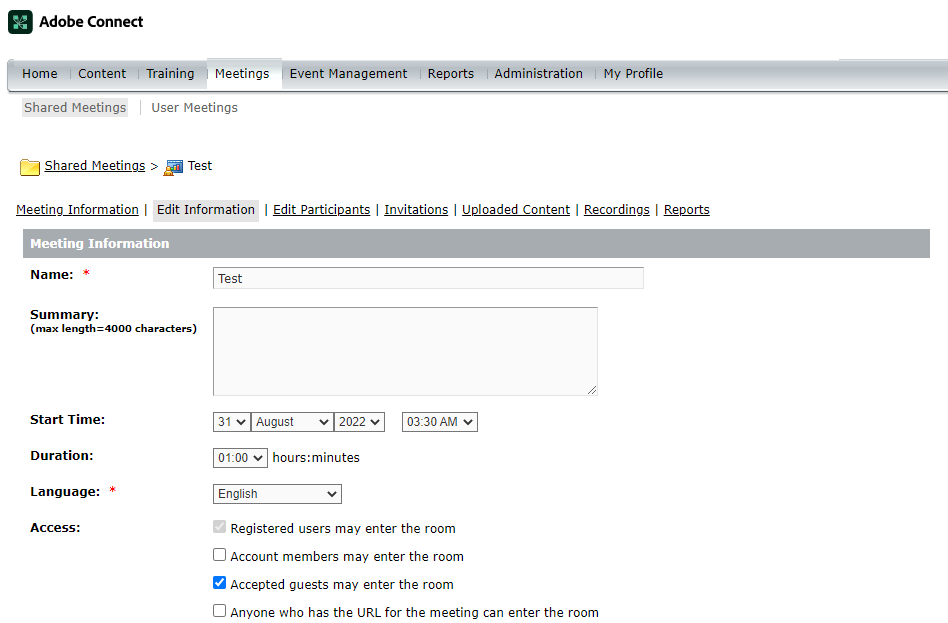
ویرایش اطلاعات جلسه
اگر شما یک سرپرست یا کاربری با مجوزهای مدیریت برای این پوشه جلسه هستید، می توانید ویژگی های جلسه را در صفحه اطلاعات جلسه تغییر دهید.
توجه داشته باشید:
- روی برگه Meetings در بالای صفحه اصلی Adobe Connect Central کلیک کنید.
- در صورت لزوم، به پوشه ای که حاوی جلسه است بروید.
- روی نام جلسه در لیست کلیک کنید.
- در صفحه اطلاعات جلسه، روی لینک Edit Information در نوار پیمایش کلیک کنید.
- هر یک از اطلاعات جلسه را ویرایش کنید، مانند زمان شروع یا مدت.
- روی ذخیره کلیک کنید.
گزینه ها در صفحه ویرایش اطلاعات
نام: یک فیلد الزامی که در لیست جلسه، صفحه ورود به جلسه و در گزارش ها ظاهر می شود.
خلاصه: شرح جلسه ای که در صفحه اطلاعات جلسه ظاهر می شود و به طور پیش فرض در دعوت نامه های جلسه گنجانده شده است. طول خلاصه به 4000 کاراکتر محدود شده است.
زمان شروع: ماه، روز، سال و زمانی که جلسه شروع می شود.
توجه : برخی از مدلهای قیمتگذاری Adobe Connect تاریخ شروع جلسات را نادیده میگیرند و به شرکتکنندگان اجازه میدهند قبل از تاریخ شروع تعیینشده وارد جلسات شوند. بسته به مدل قیمتگذاری جلسه، اگر تاریخ شروع به تاریخ آینده تغییر کند، کاربران ممکن است پس از ایجاد جلسه وارد اتاق جلسه شوند. هنگامی که وارد اتاق جلسه می شوید، می توانید از ورود شرکت کنندگان به اتاق بین جلسات جلوگیری کنید.
مدت زمان: طول جلسه بر حسب ساعت و دقیقه
زبان: زبان اصلی مورد استفاده در اتاق جلسه.
توجه : اگر زبان جلسه را در صفحه ویرایش اطلاعات تغییر دهید، نام پادهای موجود در اتاق جلسه به زبان اصلی باقی میماند. بهتر است هنگام ایجاد جلسه، زبان را تنظیم کنید و زبان را ثابت نگه دارید.
دسترسی داشته باشید
از گزینه های زیر استفاده کنید:
فقط کاربران ثبت نام شده می توانند وارد اتاق شوند (دسترسی مهمان مسدود شده است)
این گزینه به کاربران و شرکت کنندگان ثبت نام شده اجازه می دهد تا با نام کاربری و رمز عبور خود وارد اتاق شوند. دسترسی مهمان ممنوع است.
فقط کاربران ثبت نام شده و اعضای حساب می توانند وارد اتاق شوند. دسترسی مهمان ممنوع است.
فقط کاربران ثبت نام شده و مهمانان پذیرفته شده می توانند وارد اتاق شوند
با این گزینه، اتاق جلسه فقط برای افرادی که به عنوان کاربران ثبت نام شده و مهمان دعوت شده اند قابل دسترسی است.
کاربران ثبت نام شده برای ورود به اتاق جلسه باید نام کاربری و رمز عبور خود را وارد کنند. مهمانان پذیرفته شده توسط میزبان در اتاق پذیرفته می شوند. Adobe Connect می تواند یک گزارش حضور فردی برای هر کاربر ثبت نام شده در جلسه ایجاد کند. مهمانان پذیرفته شده در گزارش های جلسه به تعداد کل شرکت کنندگان در جلسه اضافه می شوند، اما هیچ گزارش حضور فردی در دسترس نیست.
کاربران باید رمز عبور اتاق را وارد کنند
اگر میخواهید امنیت جلسه را افزایش دهید، یک کد الفبایی را تعیین کنید تا رمز عبور را برای ورود به جلسه وارد کنید.
هر کسی که نشانی اینترنتی جلسه را داشته باشد میتواند وارد اتاق شود
هر کسی که URL جلسه را دریافت کند. روی Send Email Invitations کلیک کنید تا یک دعوت نامه ایمیل در برنامه ایمیل خود ایجاد کنید. پیام جدید حاوی یک موضوع از پیش پر شده (دعوت نامه Adobe Connect) و یک پیام از پیش پر شده (شامل تاریخ، زمان، مدت، مکان و خلاصه جلسه) است که می توانید آنها را ویرایش کنید.
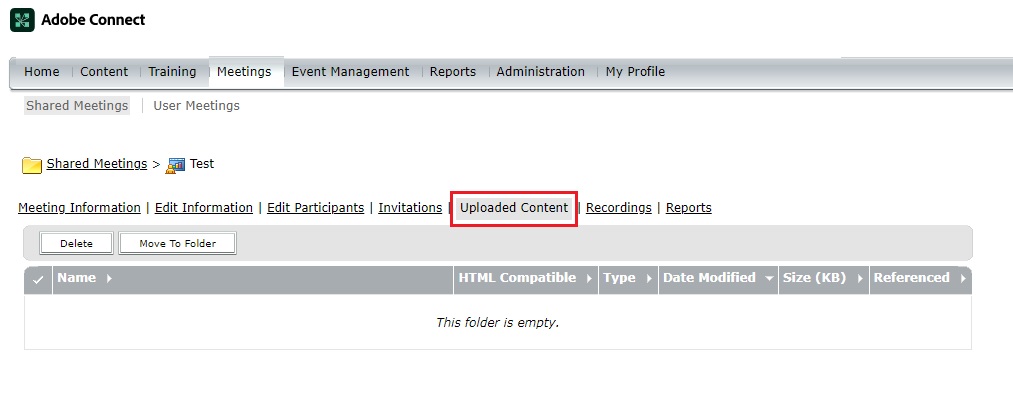
مشاهده و مدیریت محتوای جلسه
می توانید محتوای آپلود شده را مشاهده کنید، محتوا را به کتابخانه محتوا منتقل کنید، یا محتوای آپلود شده را در هر زمانی حذف کنید.
مشاهده لیستی از محتوای آپلود شده
اگر مجوزهای مدیریت یک پوشه جلسه را دارید، می توانید محتوای آپلود شده به سرور را از اتاق جلسه در آن پوشه مشاهده کنید.
- روی برگه Meetings در بالای صفحه اصلی Adobe Connect Central کلیک کنید.
- در صورت لزوم، به پوشه ای که حاوی جلسه است بروید.
- روی نام جلسه در لیست کلیک کنید.
- در صفحه اطلاعات جلسه، روی پیوند محتوای آپلود شده در نوار پیمایش کلیک کنید.
- لیستی از تمام محتوای آپلود شده ظاهر می شود. از اینجا، یکی از کارهای زیر را انجام دهید:
برای مشاهده اطلاعات مربوط به یک مورد خاص در لیست، روی نام مورد کلیک کنید.
محتوای آپلود شده را به کتابخانه محتوا منتقل کنید.
محتوای آپلود شده را حذف کنید
برای تعیین اینکه آیا محتوا همچنان در اتاق جلسه استفاده می شود یا خیر، ستون Referenced را مشاهده کنید. بله نشان می دهد که هنوز در حال استفاده است. یک ستون خالی نشان می دهد که اینطور نیست.
محتوای آپلود شده را به کتابخانه محتوا منتقل کنید
برای انتقال محتوای آپلود شده به کتابخانه محتوا، حقوق یا مجوزهای سرپرست را برای مدیریت پوشه کتابخانه Meetings خاص که حاوی این جلسه است، دریافت کنید.
- روی برگه Meetings در بالای صفحه اصلی Adobe Connect Central کلیک کنید.
- در صورت لزوم، به پوشه ای که حاوی جلسه است بروید.
- روی نام جلسه در لیست کلیک کنید.
- در صفحه اطلاعات جلسه، روی پیوند محتوای آپلود شده در نوار پیمایش کلیک کنید
- روی کادر انتخاب سمت چپ هر فایلی که میخواهید منتقل کنید کلیک کنید.
- روی دکمه انتقال به پوشه در نوار ناوبری کلیک کنید.
- روی عنوان پوشه یا دکمه Up One Level کلیک کنید تا به پوشه ای بروید که می خواهید فایل محتوا را در آن جابجا کنید.
- روی Move کلیک کنید.
- روی OK کلیک کنید.
محتوای آپلود شده را حذف کنید
- روی برگه Meetings در بالای صفحه اصلی Adobe Connect Central کلیک کنید.
- در صورت لزوم، به پوشه ای که حاوی جلسه است بروید.
- روی نام جلسه در لیست کلیک کنید.
- در صفحه اطلاعات جلسه، روی پیوند محتوای آپلود شده در نوار پیمایش کلیک کنید.
- روی کادر انتخاب سمت چپ هر فایلی که میخواهید حذف کنید کلیک کنید.
- روی حذف کلیک کنید.
- روی حذف در صفحه تایید کلیک کنید تا محتوای انتخاب شده برای همیشه حذف شود.
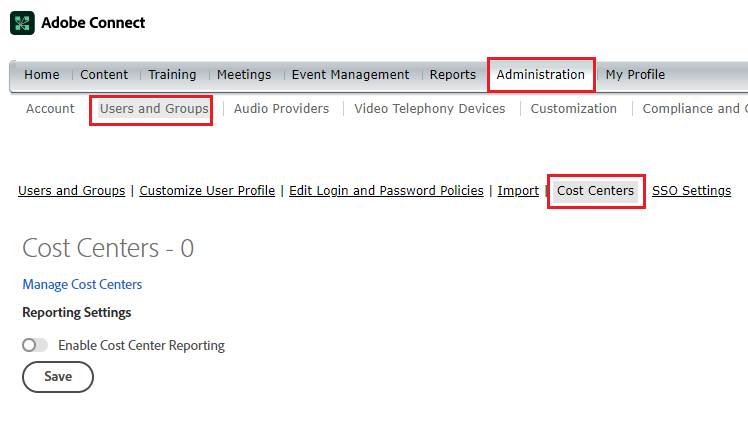
مرکز هزینه (Cost Center): نحوه تخصیص هزینه های دقیقه اتاق جلسه را تعیین می کند. از منو برای انتخاب یک گزینه استفاده کنید و هزینههای صورتحساب را برای کاربران تکی، مرکز هزینهتان یا مرکز هزینههای مشخصشده قبض کنید.
تنظیمات کنفرانس صوتی (Audio Conference Settings): میتوانید انتخاب کنید که صدا در جلسه لحاظ نشود، یا یکی از این گزینههای کنفرانس صوتی را انتخاب کنید:
توجه : اگر هنگام ایجاد جلسه در ابتدا تنظیمات کنفرانس صوتی را اضافه نکردید، می توانید آنها را در طول جلسه اضافه کنید. از همه کاربران بخواهید هنگام اضافه کردن تنظیمات کنفرانس از جلسه خارج شوند و سپس دوباره وارد جلسه شوید.
کنفرانس صوتی را با این جلسه همراه کنید
پروفایل های صوتی با تنظیمات کنفرانس صوتی از پیش تنظیم شده. نمایه ای را برای مرتبط کردن آن با جلسه انتخاب کنید. Adobe Connect از نمایه برای اتصال به اتاق جلسه و شروع کنفرانس صوتی برای شما استفاده می کند. اگر نمایه صوتی ایجاد کرده اید، این گزینه پیش فرض کنفرانس صوتی است که هنگام ایجاد یک جلسه جدید انتخاب شده است. اگر چندین نمایه صوتی ایجاد کردهاید، یک نمایه صوتی خاص را با یک جلسه جدید مرتبط کنید.
سایر کنفرانس های صوتی را با این جلسه همراه کنید
شمارههای تلفن و تنظیمات دیگر برای تماس با کنفرانس صوتی زمانی که ارائهدهنده صدا با ترتیب شمارهگیری پیکربندی نشده است. تنظیمات فقط برای نمایش هستند، به عنوان مثال، در دعوت جلسه و اتاق جلسه. شما باید یک حساب کاربری با ارائه دهنده داشته باشید.
اطلاعات مربوط به موارد مرتبط با این مورد را به روز کنید
برای بهروزرسانی موارد مرتبط با جلسه با اطلاعات جلسه اصلاحشده، این کادر را علامت بزنید.
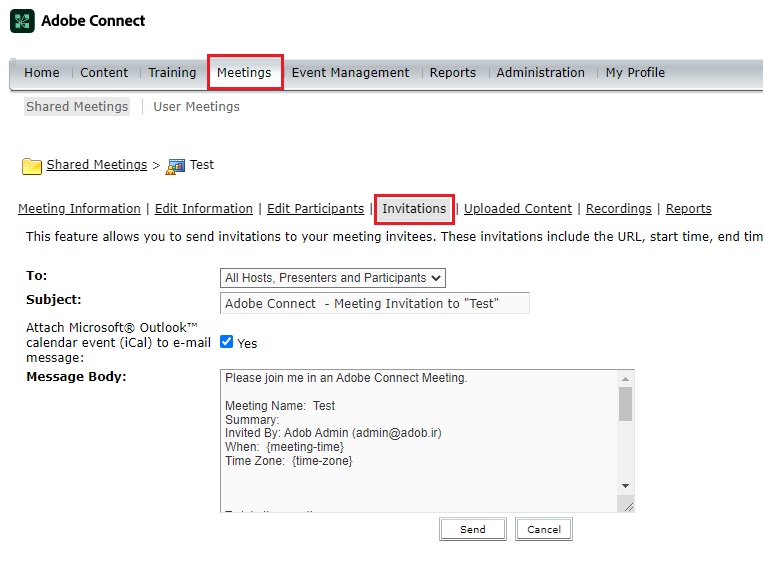
دعوتنامه های جلسه را برای یک جلسه موجود ارسال کنید
اگر میزبان، سرپرست هستید یا مجوزهای مدیریت پوشه این جلسه را دارید، میتوانید دعوتنامهها را برای جلسه ارسال کنید.
دعوت نامه یک دعوت نامه ایمیلی است که به شرکت کنندگان از تاریخ، زمان، مدت زمان، خلاصه، URL و اطلاعات کنفرانس صوتی اطلاع می دهد. همچنین میتوانید یک رویداد تقویم Microsoft Outlook را به پیام ایمیل پیوست کنید. این ویژگی به شرکت کنندگان امکان می دهد جلسه را به تقویم Outlook خود اضافه کنند.
توجه داشته باشید:
Adobe Connect قادر به ارسال دعوت نامه برای جلسه برای جلسه ای نیست که تعداد کاراکترهای محتوای ارسالی به مشتری ایمیل بیش از 1000 کاراکتر باشد. این مشکل مربوط به تگ HTML mailto است، زیرا مرورگرها نمیتوانند یک سرویس گیرنده ایمیل را راهاندازی کنند که محتوای آن بیش از 1000 کاراکتر باشد.
نحوه ارسال دعوتنامه به نوع جلسه بستگی دارد:
مهمانان ثبت نام شده (Registered guests)
اگر جلسه شما فقط برای کاربران ثبت نام شده است، یک پیام ایمیل سفارشی از داخل Adobe Connect Central ایجاد کنید. دعوت نامه ایمیلی را برای همه میزبانان، شرکت کنندگان و ارائه دهندگان ارسال کنید. فقط مجریان؛ یا فقط شرکت کنندگان موضوع و متن پیام قابل ویرایش است.
هر کسی (Anyone)
اگر جلسه شما برای هر کسی که URL جلسه را دریافت می کند باز است، روی ارسال دعوت نامه های ایمیلی کلیک کنید تا یک دعوت نامه ایمیلی در برنامه ایمیل خود ایجاد کنید. پیام جدید حاوی یک موضوع (نام جلسه) و پیام (شامل تاریخ، زمان، مدت، آدرس اینترنتی و خلاصه جلسه) است که می توانید آنها را ویرایش کنید.
فقط برای مهمانان ثبت نام شده دعوت نامه ارسال کنید
- روی برگه Meetings در بالای صفحه اصلی Adobe Connect Central کلیک کنید.
- در صورت لزوم، به پوشه ای که حاوی جلسه است بروید.
- روی نام جلسه در لیست کلیک کنید.
- در صفحه اطلاعات جلسه، روی پیوند دعوتها در نوار پیمایش کلیک کنید.
- از منوی To، گروهی را که میخواهید دعوت کنید انتخاب کنید:
- همه میزبانها، ارائهکنندگان، و شرکتکنندگان؛ فقط میزبان ها؛ فقط ارائه دهندگان؛ یا فقط شرکت کنندگان
- موضوع و متن پیام را در صورت لزوم ویرایش کنید.
- برای پیوست کردن یک رویداد تقویم Outlook به ایمیل، کادر کنار گزینه Attach Microsoft Outlook Calendar Event (iCal) به پیام ایمیل را انتخاب کنید. در غیر این صورت، کادر را پاک کنید.
- روی ارسال کلیک کنید.
دعوت نامه ها را برای یک جلسه بدون محدودیت ارسال کنید
- روی برگه Meetings در بالای صفحه اصلی Adobe Connect Central کلیک کنید.
- در صورت لزوم، به پوشه ای که حاوی جلسه است بروید.
- روی نام جلسه در لیست کلیک کنید.
- در صفحه اطلاعات جلسه، روی پیوند دعوتها در نوار پیمایش کلیک کنید.
- هر یک از موارد زیر را به صورت مناسب انجام دهید:
روی Send E-Mail Invitations کلیک کنید تا به طور خودکار یک پیام خالی جدید در برنامه ایمیل شما نمایش داده شود.
به صورت دستی یک پیام ایمیل ایجاد کنید، سپس URL جلسه (در جزئیات جلسه نشان داده شده است) را کپی و در پیام جایگذاری کنید.
- آدرس ایمیل دعوت شدگان را تایپ کنید یا آنها را از دفترچه آدرس خود اضافه کنید.
- موضوع و پیام ایمیل را ویرایش یا تایپ کنید.
- دعوت نامه را ایمیل کنید.


بدون دیدگاه