صفحه اصلی Adobe Connect Central و قابلیت های آن
Adobe Connect Central ، پورتال مبتنی بر وب است که به همه کاربران ثبت نام شده اجازه می دهد جلسات Adobe Connect خود را ایجاد و مدیریت کنند. پورتال همچنین به مدیران حساب اجازه می دهد تا حساب را مدیریت کنند.
Adobe Connect Central دوباره در HTML ایجاد شده است بنابراین برای دسترسی به صفحه اصلی نیازی به فلش نیست. صفحه اصلی برای سهولت استفاده دوباره طراحی شده است — شما می توانید به سرعت جدید ایجاد کنید و از یک صفحه به تقویم، جلسات موجود، ضبط ها، آموزش ها و کاتالوگ های آموزشی خود دسترسی داشته باشید. برای این جلسات لیست شده Adobe Connect، می توانید اقدامات مناسبی مانند راه اندازی یک اتاق جلسه، ویرایش یک جلسه یا ثبت نام در آموزش انجام دهید.
از روش های زیر شما می توانید به پورتال دسترسی پیدا کنید:
- سرویس Adobe میزبانی شده: https://[ accountname ] .adobeconnect.com
- کاربران دارای مجوز می توانند در دامنه ارائه شده توسط مدیران خود به آن دسترسی داشته باشند.
نکته: توجه داشته باشید: برای بازگشت به رابط کاربری قبلی مبتنی بر Flash، روی مشاهده Old Experience در گوشه سمت راست بالا کلیک کنید.
جلسات Adobe Connect ایجاد کنید
برای دستیابی سریع به یکی از موارد زیر می توانید از دکمه Create استفاده کنید:
- یک تقویم ایجاد کنید
- یک جلسه ایجاد کنید
- آپلود محتوا
- یک کلاس درس مجازی، یک دوره آموزشی یا یک برنامه درسی ایجاد کنید
- یک رویداد ایجاد کنید
شما فقط گزینه هایی را می بینید که برای نقش شما در دسترس هستند و شما اجازه ایجاد آنها را دارید. برای سایر گزینه ها با مدیر خود تماس بگیرید.
به جلسات Adobe Connect دسترسی پیدا کنید
تقویم (Calendar) جزء برنامه ریزی است که به طور کامل با بسیاری از ویژگی ها یکپارچه شده است. دارای سه نمای داخلی داخلی است یعنی امروز، هفته و ماه برای نمایش تاریخ، و این نماها به طور پیش فرض روز جاری را نشان می دهند. میتوانید به ترتیب به عقب یا جلو بروید و جلسات گذشته یا آینده را ببینید.
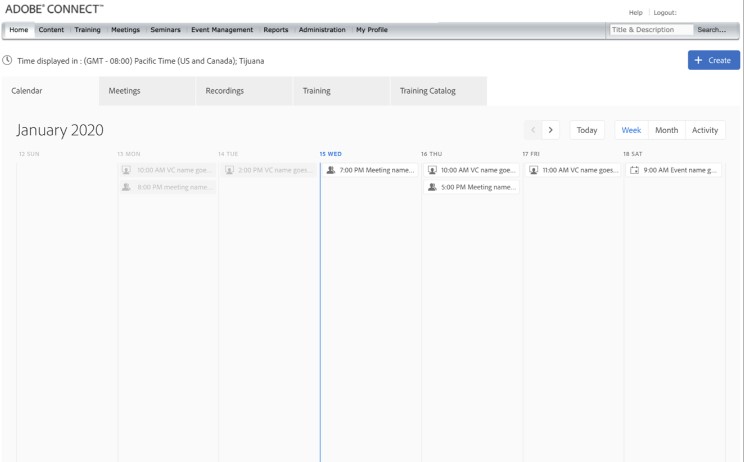
برگه جلسات من (My Meetings) تمام جلساتی را نشان می دهد که کاربر وارد شده به آنها دسترسی دارد. میتوانید این جلسات را براساس حقوق دسترسی خود در جلسات فیلتر کنید. از طرف دیگر، برای دیدن لیستی از جلساتی که ایجاد کرده اید، روی ایجاد شده توسط من کلیک کنید.
در لیست جلسه، نشانگر را روی یک ردیف جلسه نگه دارید و از دکمه های دسترسی برای مشاهده جزئیات جلسه، ویرایش جلسات یا باز کردن اتاق جلسه استفاده کنید. نشانگر را روی یک ردیف جلسه نگه دارید و روی نمادهای مربوطه کلیک کنید تا جزئیات یک جلسه را ببینید، یک جلسه را ویرایش کنید یا اتاق جلسه را راه اندازی کنید. می توانید جلسات را بر اساس هر یک از سرفصل های ستون مرتب کنید.
برای بازگشت به تجربه قبلی که از Flash Player استفاده می کند، روی مشاهده تجربه قدیمی کلیک کنید.
میتوانید تمام ضبطهای متعلق به خود را مستقیماً در برگه «ضبطهای من» پیدا کنید. میتوانید فهرست ضبطها را مرتب کنید، موارد ضبط شده را جستجو کنید، یا ضبط را راهاندازی کنید. از حداقل سه کاراکتر در قسمت جستجو برای جستجو در نام های ضبط شده استفاده کنید.
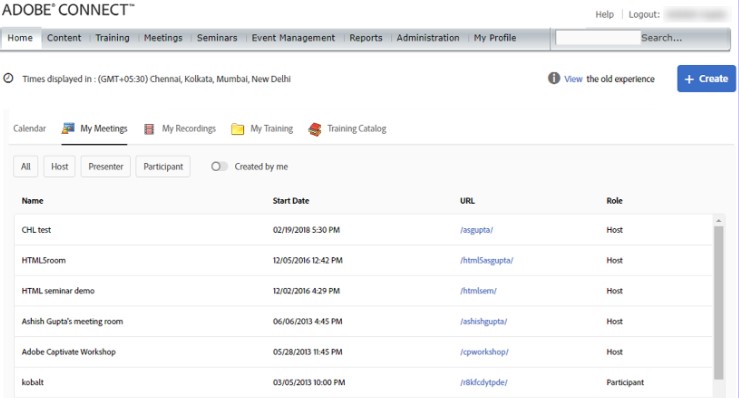
نکته: توجه داشته باشید: اگر اتاق جلسه حذف شود و ضبطهای آن به کتابخانه محتوا منتقل شود، ضبط همچنان در برگه ضبطهای من نمایش داده میشود.
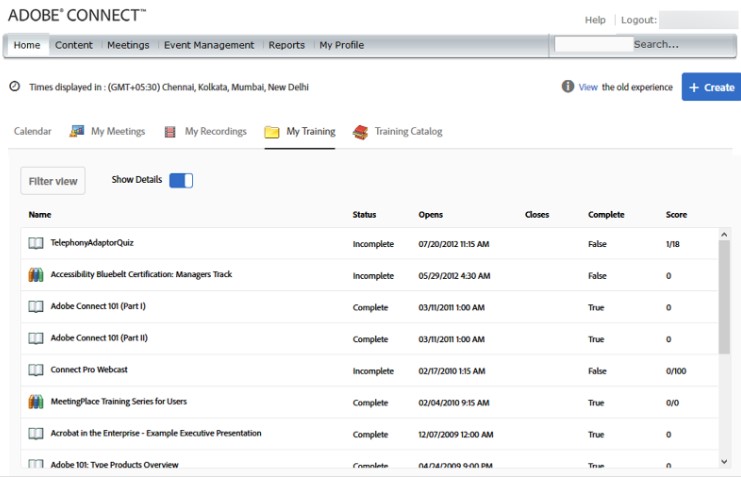
برگه آموزش من (My Training) همه موارد آموزشی یا یادگیری را که در آنها ثبت نام کرده اید نشان می دهد. می توانید لیست را بر اساس اقدامات مورد نیاز یا نتایج خود فیلتر کنید. به عنوان مثال، تمام آموزش هایی که باید تکمیل کنید یا آنهایی که در حال انجام هستند. می توانید بین دیدن یا پنهان کردن جزئیات جابجا شوید.
برگه کاتالوگ آموزشی تمام اشیاء آموزشی موجود را که کاربر وارد شده می تواند ثبت نام کند فهرست می کند. می توانید لیست دوره ها و برنامه های درسی را مرور کنید و پس از مشاهده جزئیات ثبت نام کنید. برای مشاهده جزئیات و ثبت نام یا مشاهده آموزش، نشانگر را روی یک ردیف نگه دارید و روی نماد اطلاعات کلیک کنید.

از جستجوی Adobe Connect استفاده کنید
فیلد جستجو در گوشه سمت راست بالای صفحه اصلی Adobe Connect Central به شما امکان می دهد با استفاده از کلمات کلیدی موارد ضبط شده، دوره ها، ارائه ها و موارد دیگر را جستجو کنید.
با تایپ یک کلمه کلیدی جستجو و فشار دادن Enter یا کلیک کردن روی برچسب جستجو ، صفحه جستجوی HTML باز می شود.
در نوار جستجو، روی عنوان و توضیحات کلیک کنید تا لیست کشویی گزینه های جستجوی زیر را ببینید:
- عنوان و توضیحات (پیشفرض) برای جستجوی محتوا، جلسات، آموزشها، سمینارها، پوشهها یا همه اینها بر اساس عنوان و توضیحات انتخاب کنید و کلمات کلیدی جستجو را مشخص کنید.
- نویسنده برای جستجو بر اساس نویسنده انتخاب کنید و کلمات کلیدی جستجو را مشخص کنید.
- درون محتوا برای جستجوی کلمات کلیدی مشخص شده در محتوای خود انتخاب کنید.
برای جستجو کلید Enter را فشار دهید .
برای محدود کردن بیشتر جستجوی خود، میتوانید براساس دستههای موجود در زیر نوار جستجو، از جمله جلسه ، آموزش ، سمینار و محتوا فیلتر کنید. و سپس،در کنار نوار جستجو کلیک کنید.
اگر دسته آموزشی را انتخاب کنید ، میتوانید روی همه انواع کلیک کنید تا نوع آموزش – دوره ، برنامه درسی یا کلاس مجازی را انتخاب کنید. اگر Content را انتخاب کنید ، میتوانید برای انتخاب بیشتر نوع محتوا روی All Types کلیک کنید – Acrobat PDF ، Authware ، Captivate و غیره.
برای جستجوی اطلاعات در محدوده تاریخ، روی محدوده تاریخ کلیک کنید و تاریخ شروع و پایان را انتخاب کنید. محدوده تاریخ فقط برای گزینههای جستجوی عنوان و توضیحات و نویسنده در دسترس است.
نتایج دقیق در یک جدول قابل پیمایش نمایش داده می شود. در جدول می توانید موارد زیر را انجام دهید:
- برای مرتب کردن نتایج، روی سرصفحه ستون کلیک کنید.
- در ستون عنوان ، روی نام یک مورد کلیک کنید تا برای مشاهده باز شود. روی یک پوشه والد کلیک کنید تا پوشه حاوی مورد باز شود.
توجه داشته باشید: دسترسی به یک شی امکان پذیر است، اما نه به پوشه حاوی شی.


بدون دیدگاه